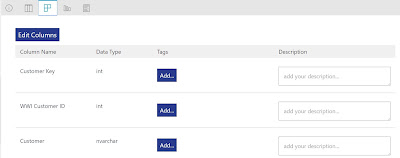Microsoft in the News
Finally! Microsoft
has added the ability to convert PDF documents into editable Word
documents. Assuming you are using MS
Office 365, you can now open a PDF in Word the same way you would open a Word
doc. You will get a message saying that
it may take a little time to open (converting a lot of graphics takes time) and
that the converted document may not be exactly as shown in the PDF – nothing
new there.
The ability to convert to a Word document will depend on how
the PDF was created. If the PDF is an
image – in other words it was scanned in, then it cannot be converted. On the other hand, if the PDF was created by
saving a Google doc or Word doc as a PDF, then all the required information is
there for conversion.
Life just got a little easier.
ADC – Glossary
As mentioned in my last post, the glossary allows an
organization to document key business terms and their definitions to create a
custom business vocabulary. This enables
consistency in the data usage across the entire catalog. Once you have set up the terms they can be
used in tagging.
The Glossary can be set up in a hierarchy of items to show
classifications. There is no limit to
the number of levels in a hierarchy, however it is strongly suggested to limit
the levels to fewer than three to keep it easy to understand. It is also acceptable to have no hierarchies
as well by simply leaving the parent term blank. Once you have added a few items you can
review them in the main glossary page.
The left side of the glossary screen shows the terms you
have added
Here we see that a checking account is a child item of the
CIF. I use this example to show a few
things. The Cif is an acronym for
Customer Information File. However, it
is almost never referred to as that in a bank; it is simply called a CIF. This is a good example of how an asset can
then be tagged as a CIF without the entire name being needed. It also standardizes it as CIF, instead of
having the numerous variations that people may come up with such as; cif, C.I.F
etc. This is important when searching
tags. Consistent tags make searches more
consistent.
There is additional information about the terms displayed in
a table. The column sizes of each can be
adjusted to allow you to view as much or as little of each column as you
prefer. Above this table is the filter for the glossary and a Results per
page. As your glossary expands both of
these will become very important in the management of your glossary.
The box to the left of each item can be checked to display
the details of the item, which will be displayed in a panel on the right.
Note at the top of the screen under the main Data Catalog
menu is the glossary menu
New term – allows you to create a new term
Add child – will add a child to an existing term
automatically. This will bring up a new term window with the parent term filled
in with the information of the term you were on when you choose add child.
Add admin – this allows you to add a glossary
administrator. Note that security groups
need to be set up for this to work.
Edit term – will allow you to edit the current term you are
viewing.
Delete – this will delete the current term. Note that if the
term is a parent then all children must be deleted before you can delete the
parent.
Toggle – this button expands and minimizes the detail view
pane.
It is interesting to note that the glossary gives you not
only information about the term but also how it is used and what it is related
to by noting the relationships and assets associated to the term.
Next we will look at how these are used in tags.